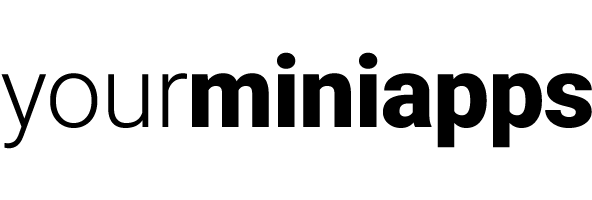how to clear your cache on any browser
Keyboard shortcut: if you are using Chrome, Edge, or Firefox you can quickly clear cache by pressing Ctrl + Shift + Delete simultaneously. A window then will open and contain the appropriate option.
Computer
Chrome
- Click the Tools menu (three dotted lines in the upper-right corner).
- Select History.
- Select Clear Browsing Data from the left-hand side. Set the Time Range set to All Time. Check-mark Cookies and other site data and Cached images and files and select Clear Data.
- If on a Windows computer, close and re-open Chrome to save your changes. If on an Apple computer, go to the Chrome menu on the top menu bar and select Quit for the changes to take effect.
Firefox
- Click on the Tools bar.
- Click on Options (On Mac, it’s labeled Preferences).
- On the menu to the left, select Privacy & Security.
- Under the Cookies and Site Data option, click the “Clear Data…” button.
- Select only the two options and hit clear now.
- If on a Windows computer, close and re-open Firefox to save your changes. If on an Apple computer, go to the Firefox menu on the top menu bar and select Quit for the changes to take effect.
Safari
- Click on Safari on the top menu bar.
- Click Preferences.
- Click the Privacy tab.
- Click Manage Website Data…
- Click Remove All.
- Click Remove Now.
- Go to the Safari menu on the top menu bar.
- Select Quit to close Safari and save your changes.
Microsoft Edge
- Click the Tools menu (three dotted lines in the upper-right corner), and open the Settings menu.
- Click Privacy, search, and services on the left-side menu.
- Under the section Clear browsing data, Click Choose what to clear.
- Select Cookies and other site data and Cached images and files.
- Click Clear Now.
- Close Microsoft Edge completely for your changes to take effect.
iPhone
Safari for iOS
- Go to the Settings app on your device.
- Scroll down to the Safari menu.
- Scroll down and select Clear History and Website Data.
- A pop-up will come up verifying that you want to clear the History and Data. Select Clear History and Data.
- The button for Clear History and Website Data will turn grey when cache and cookies have been successfully cleared.
Chrome for iOS
- Open Google Chrome on your iOS device.
- Click on the menu toolbar in the bottom right corner.
- Select Settings.
- Select Privacy.
- Select Cookies, Site Data, and Cached Images and Files. At the top, set the Time Range set to All Time.
- Click Clear Browsing Data at the bottom of the screen.
- Then confirm by clicking Clear Browsing Data again.
Need a website for your business?
Most businesses don’t have the time or expertise to design and build their websites. So we take care of that. Since 2006 we have created more than 2,000 websites for our clients. And, unlike small independent designers, we never disappear: we will host & support your website for life, in a secure and reliable platform, with no maintenance contracts to sign.
So, do you need an amazing website for your business? Contact us – we can help.
[forminator_form id=”99″]